Adobe Camera Raw 校正偏色调曝光的工具详解
我以Photoshop CC 2015的Adobe Camera Raw 9.5为例,执行文件〉打开命令(快捷键:Ctrl O),打开一张RAW的少女风景照片在Adobe Camera Raw编辑器中,清晰的显示出其界面,又看到这么多图标的标注,如图2-2-1所示,禁不住要问都是干什么用的?下面一边操作一边来认识吧!

图2-2-1 Adobe Camera Raw 9.5界面功能标注
Camera Raw的工具作用
1、图像显示的放大与缩小
Camera Raw界面顶部为常用工具栏,分布着各种功能的图标,方便操作者随时调遣。想要自如的放大和缩小当前窗口中的图像,自然是采用排位第一,具备放大镜功能的“缩放工具(Z)”,平时默认放大状态,按“缩放工具”图标按钮,在图像上单击鼠标左键放大图像,或按住Ctrl键,放大镜里加号变减号,即可缩小图像,如图2-2-2所示。

图2-2-2 “缩放工具”放大与缩小图像
不过,还有条捷径可以任意缩放图像大小,在Camera Raw界面显示图像区域的左下方打开“选择缩放级别”菜单。勾选“细微缩放”,如图2-2-3所示,“缩放工具”放于照片上,按住鼠标左键任意拖动,可自如放大或缩小画面。
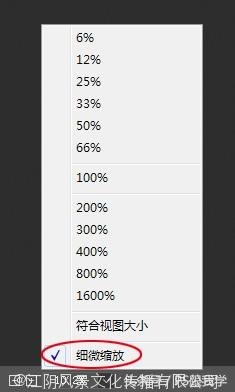
图2-2-3 显示“选择缩放级别”菜单
图像被放大了如何移动画面呢?那就得找紧挨着“缩放工具”的“抓手工具(H)”,在放大画面时,用于在窗口内任意移动图像位置,如图2-2-4所示,当然,也可以按住空格键,迅速切换“抓手工具”使用。
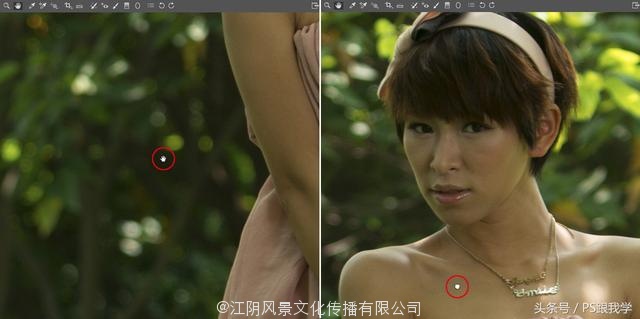
图2-2-4 “抓手工具”移动局部画面
2、白平衡快速校正偏色
第三个是“白平衡工具(I)”,以指定参考点进行白平衡的校正,可与旁边的“颜色取样器工具(S)”配合使用,在取样指定点获得RGB颜色信息。具体功能是利用“颜色取样器工具”实现查找中性灰检测到照片是否偏色的数据,“白平衡工具”在取样点上快速校正偏色。
首先看“信息显示栏”上的直方图,查看判别照片的整体曝光是否准确,而直方图是红、绿、蓝三原色通道组成,RGB通道重叠显示白色,若两个原色通道重叠,得到三间色黄、洋红或青(红 绿=黄、红 蓝=洋红、绿 蓝=青)。将鼠标放于直方图上显示双箭头,所在区域出现稍浅的灰色色块,从左到右分五部分标注为黑色、阴影、曝光、高光、白色,按住鼠标左键能左右拖动,直接改变照片各部明暗度,如图2-2-5所示。

图2-2-5 直方图的明暗分布
直方图左上角的蓝色三角表示“阴影修剪警告”,右上角的红色三角表示“高光修剪警告”,用以评测照片的局部曝光。像素色值高于图像中可以表示的最高值,或是低于图像中可以表示的最低值,则发生修剪,系统将修剪过亮的值输出为白色,修剪过暗的值输出为黑色,结果就是图像细节的丢失。需要明白的是曝光不准确,本身就会有偏色,直接影响判断,只有曝光准确了,才能找到中性灰,确定色彩的平衡性。
中性灰又称灰平衡是一切颜色存在的基础,R:G:B=1:1:1指在RGB颜色模式下,灰色的RGB数值应该是基本相同,也就是互相平衡的,电脑屏幕上看到的各种色彩都是由深浅不同的红、绿、蓝三原色构成的。在Photoshop软件中,三原色各自比例的不同构成了像素,无数个像素构成了图像丰富多彩的变化。一张照片讲究色彩的平衡,检查照片的色彩是否平衡,既有无偏色,高光亮处和中小密度的中性灰处是色彩平衡与否最敏感的地方,这些部位呈中性灰色,不偏色说明照片的色彩平衡好。那高光亮处和中小密度的中性灰处又是什么地方呢?应该如何查找出来?图像上最亮部分RGB的像素值为245-235区间,最暗部分RGB的像素值为15-7区间。
依据我们在Adobe Camera Raw编辑中打开的照片,看到直方图没有严重曝光问题,而局部曝光也无明显差池,只是树阴下逆光拍摄,景亮人暗不通透。“缩放工具”放大图像,“抓手工具”移动画面至少女手提花篮中的小白花上,使用“颜色取样器工具”查找到三处类似最亮部分,通过Camera Raw界面右边“直方图”下面的“信息显示栏”来观察具体数据,分别为1#:R=245,G=242,B=234;2#:R=240,G=235,B=227;3#:R=235,G=233,B=219,可以看出显示的RGB像素值都不相等,这也代表照片存在偏色问题,如图2-2-6所示。

图2-2-6 “颜色取样器工具”取样RGB颜色信息
到了“白平衡工具”大显身手的时候,以上选定的三个数据取样点,现在只需留用数据表现最好的1#取样点,将“颜色取样器工具”分别放于2#和3#取样点上,按住Alt键,鼠标指针显示剪刀时,单击鼠标左键删除多余取样点。“白平衡工具”放置1#取样点上单击鼠标左键,即刻校正照片白平衡,瞬间1#取样点的RGB数值同为242,符合了中性灰的平衡要求。而且上图显示Camera Raw界面右边“选项卡”的是“基本”面板,未校正白平衡的“色温”值为“5150”,“色调”值为“6”,现在白平衡校正的“色温”值为“4450”,“色调”值为“17”,由此说明了“白平衡工具”的效用所在,如图2-2-7所示。

图2-2-7 “白平衡工具”以取样点校正偏色
附带着说说“信息显示栏”上RGB数值旁边的参数是拍摄照片时照相机的设置,f/3.5表示光圈大小,1/200秒表示快门速度、ISO100表示感光度、70-200毫米表示焦距。
3、图像预览方式的切换
然后,按“切换全屏模式(F)”按钮,使Camera Raw全屏展开,鼠标移至图像下方“文件名”标题栏右边的Y状图标按钮上,可在“原图/效果图”视图之间切换,按住鼠标左键,弹出选项菜单,由显示的“单一视图”切换到“原图/效果图 左/右”,便于对比观察白平衡校正前后的变化,对照前面检查的原图数据显示R=245、G=242、B=234,B值最低也代表蓝少黄多,可以确定画面偏黄,显示也是如此,“白平衡工具”起到了校正白平衡去黄的作用,使RGB数值得到平衡,解决图像偏色的问题,如图2-2-8所示。

图2-2-8 原图与效果图校正白平衡的对比显示
“原图/效果图”视图的菜单选项其它几项是“原图/效果图 左/右分离”、“原图/效果图 上/下”、“原图/效果图 上/下分离”的预览效果,如图2-2-9所示。

图2-2-9 原图与效果图的各种预览方式
“原图/效果图”视图菜单选项的最后一项是“预览首选项”,在弹出的“预览首选项”对话框中可以按照个人使用习惯选择需要或者喜欢的预览模式,无特殊要求默认即可,如图2-2-10所示。
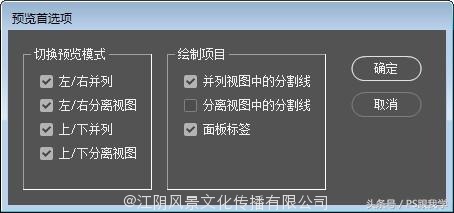
图2-2-10 视图切换“预览首选项”对话框
顺藤摸瓜,紧跟“原图/效果图”视图的几个图标按钮又有何用处呢?两个反向箭头状图标按钮“切换原图/效果图”设置等同Camera Raw 9.5之前老版本的预览;左指箭头状图标按钮是“将当前设置复制于原图”,操作使当前效果替换原图效果;调节滑块状图标按钮是“仅为显示的面板切换当前设置和默认值”,只对当前调整的面板起作用还原默认设置。
4、目标调整工具改良明暗及色彩
再回到Camera Raw界面的工具栏,认识一下“目标调整工具(T)”,其作用是直接可在图像上进行定点拖动以调整颜色或色调,也能操纵亮度及对比度。按“目标调整工具”按钮右下角的小倒三角,即刻弹出选项菜单,默认为“参数曲线”项,如图2-2-11所示。
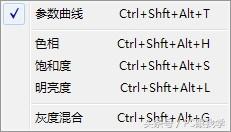
图2-2-11 “目标调整工具”选项菜单
使用“目标调整工具”在照片画面上进行拖动时,会影响多个参数的变动,向上或向右拖动鼠标会增加值,向下或向左拖动鼠标会减少值。
原图树荫下光线不足人像偏暗,将“目标调整工具”移至效果图中人物偏暗的皮肤上定位,按住鼠标左键,鼠标成双箭头向上拖动,这时人物皮肤逐渐变亮,整个画面的亮度也随之提升,有了明显改善。在Camera Raw界面右边的“选项卡”中,同步打开了是“色调曲线”嵌套的“参数”面板,这时“曲线图”下方的“暗部”参数因“目标调整工具”而改变,如图2-2-12所示。

图2-2-12“目标调整工具”提亮暗部
接下来,又选取“目标调整工具”选项菜单中的“色相”项,同步打开了“HSL/灰度”选项卡嵌套的“色相”面板,将“目标调整工具”移至效果图中的树叶处定位并向右拖动,使背景植物由黄绿色偏向青绿色,带出清新感。而只影响绿色植物的颜色变化,不波及其它,如图2-2-13所示。

图2-2-13 “目标调整工具”绿化植物
再选取“目标调整工具”选项菜单上的“饱和度”项,打开了嵌套的“饱和度”面板,将“目标调整工具”移至效果图中的树阴处定位并向上拖动,提高了植物的饱和度,加强了背景的通透感和光感,如图2-2-14所示。

图2-2-14 “目标调整工具”提高植物饱和
继续选取“目标调整工具”选项菜单上的“明亮度”项,打开了嵌套的“明亮度”面板,将移至效果图中的草丛高光亮部定位并向左拖动,降低背景植物的亮度,突出主体人物,呈现葱葱郁郁的景象。比较原图看效果图,从曝光到色彩上都有着良好的转变,如图2-2-15所示,操作简单,容易控制。

图2-2-15 “目标调整工具”压暗背景亮度
另外,选取“目标调整工具”选项菜单上最后一项“灰度混合”项,打开了嵌套的“灰度混合”面板,将“目标调整工具”移至效果图中的任意处定位拖动,彩色图像立即变成灰度图像,用彩色的方式任意调整黑白效果,游刃有余地控制黑白间的对比与层次,如此轻松的就实现了,如图2-2-16所示。

图2-2-16 “目标调整工具”转换黑白效果
5、照片裁剪构图多样性
用于画面剪切的“裁剪工具(C)”,按“裁剪工具”图标按钮右下角的小倒三角,弹出选项菜单,默认为“正常”项,并“限制为与图像相关”,可随意剪切画面,另外,还有1:1、2:3、3:4、4:5、5:7、9:16不同剪切比例供选择使用,也可“自定”剪切比例,或选取“显示叠加”项以三分法构图自由剪切,若剪切不当或需另行剪切可选取“清除裁剪”项与“设置为原始裁剪”项还原未剪切画面,如图2-2-17所示。
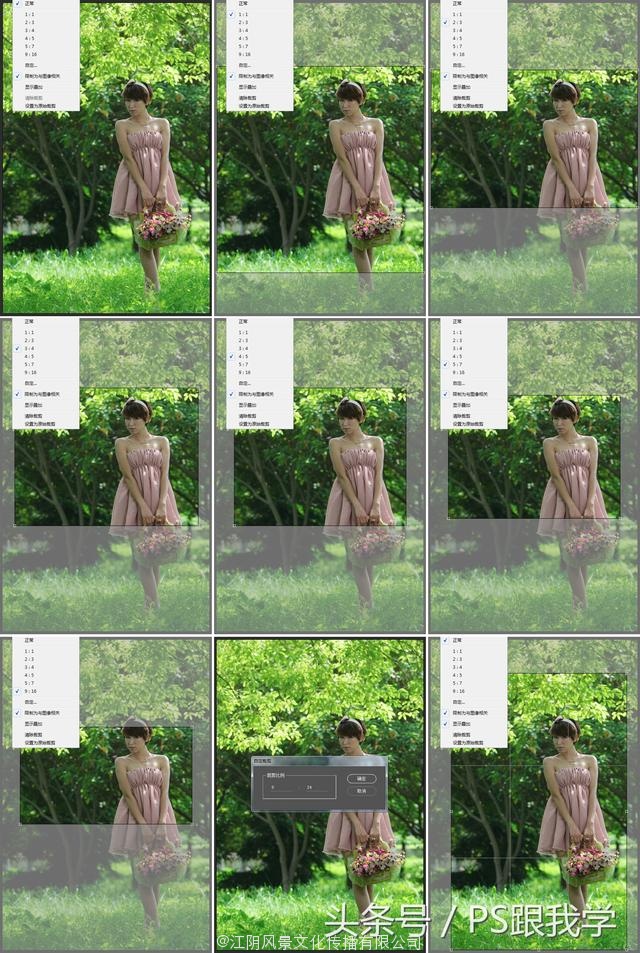
图2-2-17 “裁剪工具”的各种剪切构图
6、矫正倾斜的机位角度
根据讲解需要,现在换一张照片来演示第7个“拉直工具(A)”,可在画面上以任意角度画一条直线,并自动以平行该直线的矩形对画面做最大剪裁。Camera Raw中打开一张机位角度倾斜的RAW照片,按“拉直工具”图标按钮移至画面左端为起点,按住鼠标左键,与远处倾斜的地平线基本平行拉出直线至右端,松开鼠标左键,建立矫正剪切框,如图2-2-18所示。

图2-2-18 “拉直工具”拉线矫正
在矫正的剪切框里双击鼠标左键,这时矫正了原本歪斜的角度并重构画面,如图2-2-19所示。
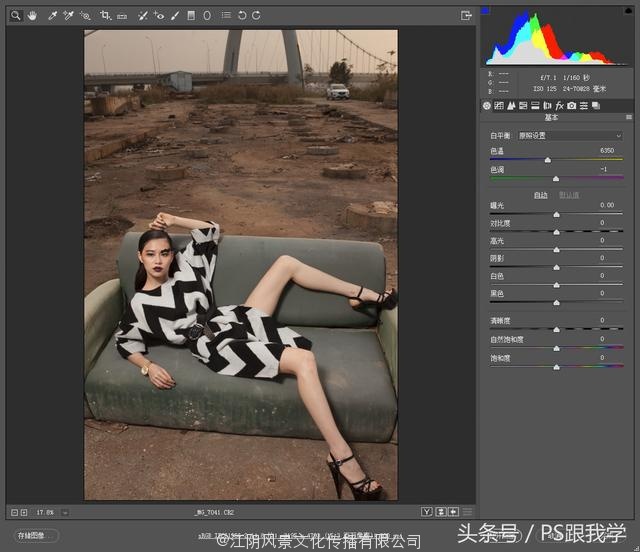
图2-2-19 矫正歪斜角度裁剪画面
7、修除瑕疵斑点
又回到前面的少女风景照,放大头像观察脸和肩有少许的斑点小痣,在工具栏上按“污点去除(B)”工具图标按钮,移至人像上单击鼠标左键拖动“污点去除”工具标记斑点区域进行修复,红色圆形手柄表示选定区域,绿色圆形手柄表示取样区域,污点去除”工具是从同一图像的不同区域取样来修复选定区域,类似Photoshop里的“修复画笔工具”。其中 Camera Raw 界面右边设置面板上“类型”中的“修复”指取样区域的纹理、光线及阴影匹配到选定区域,而“仿制”则指图像的取样区域应用到选定区域,如图2-2-20所示。清除单个选定区域,将鼠标放置该区域的手柄上按住Alt键,鼠标指针显示剪刀,单击左键立即清除。

图2-2-20 “污点去除”工具修除瑕疵
8、消除红眼的工具
红眼指在人或动物拍照时,闪光灯照射到人或动物眼睛的时候,瞳孔放大产生的视网膜泛红现象,而红眼现象的程度是根据拍摄对象眼睛色素的深浅决定,如果拍摄对象的眼睛颜色较深红眼不明显。 Camera Raw专设了消除红眼现象的工具,而且还区分开人和动物的不同设置,在工具栏上按“红眼去除(E)”工具图标按钮,界面右边随即打开设置面板,“类型”提供了专去除人“红眼”的功能,其次针对宠物眼的去红功能,如图2-2-21所示,根据需要使用“红眼去除”工具直接在照片上的红眼处,建立选框消除红眼现象,宠物眼还可以有眼神光喔!不过,现在科技进步很快,相机大多都有防红眼功能,所以红眼现象在如今的照片上是不多见的。
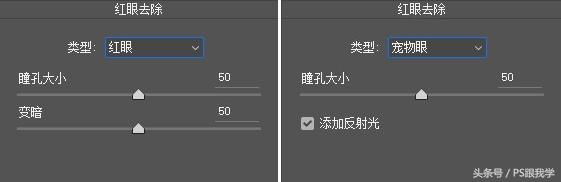
图2-2-21 “红眼去除”工具面板选项设置
9、画面多局部调整
往往整体的处理不能完全照顾到局部细节的效果,工具栏上的“调整画笔(K)”工具,按“调整画笔”工具图标按钮,鼠标移至少女偏暗的脸部,可以用“[”缩小画笔,“]”放大画笔,这里是要放大画笔来覆盖脸部,按住鼠标左键拖移扩大区域至脖颈暗处,如图2-2-22所示。

图2-2-22 “调整画笔”工具设定调整范围
放大人像呈现红色手柄处即“调整画笔”工具取样区域,在界面右边打开的参数面板上设置“羽化”和“浓度”值各为“50”,接着调节亮度及对比度等选项,达到提亮少女脸部及颈部亮度的目的,如图2-2-23所示。
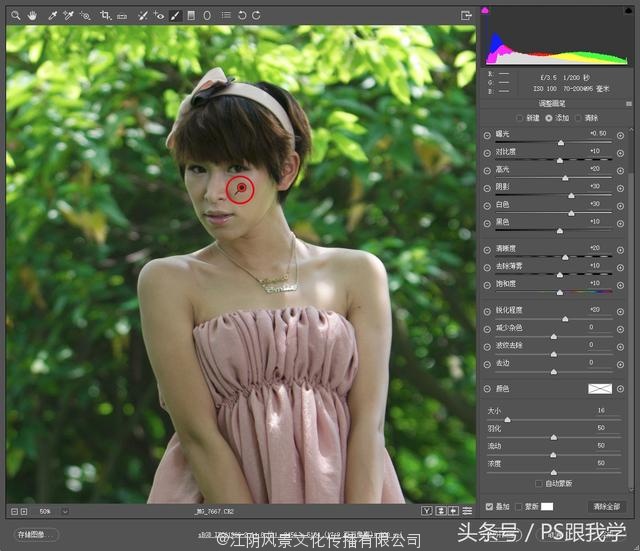
图2-2-23 “调整画笔”工具提亮脸部及颈部亮度
少女的胳膊和腿部肤色也偏暗,“调整画笔”工具添加红色手柄延手臂擦亮即可,而且还可以重复来回擦拭增强效果,如图2-2-24所示。
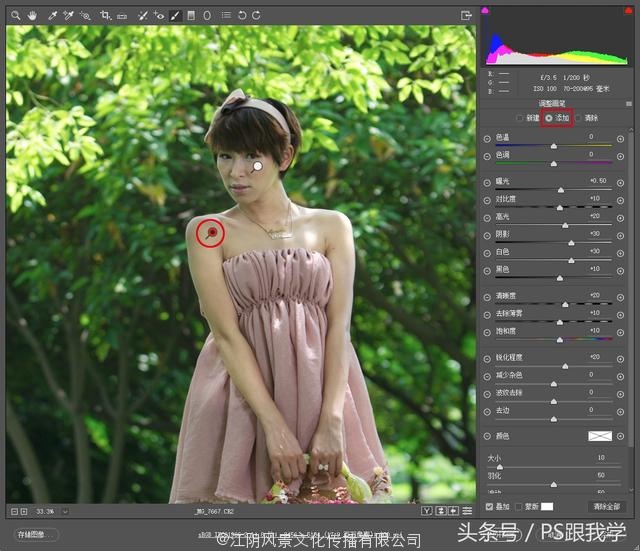
图2-2-24 “调整画笔”工具提亮其它部位
放大少女脸颊看到侧边映射了环境绿色,在面板上点选“新建”,用“调整画笔”工具设置红色手柄于明显发绿的部位上,调节“色温”与“色调”,主要偏以洋红克制,尽量削弱多余的绿色,如图2-2-25所示。

图2-2-25 “调整画笔”工具削弱脸上环境色
比较之前暗哑的肤色,通过“调整画笔”工具的调整使少女皮肤透亮起来,效果明显,如图2-2-26所示。画面上的白色手柄都是设置的调控点,选中任意一个白色手柄就会变成红色,可在面板上调节参数改变现有效果。

图2-2-26 “调整画笔”工具提亮皮肤的前后对比
若要清除任意一个手柄,选取将鼠标放置该手柄上按住Alt键,鼠标指针显示剪刀时,单击鼠标左键清除。“调整画笔”工具可有效新建、添加多点用在很多局部处理上,实用便捷,效果很好。
10、局部光线的调控
一张照片中的光线营造除了整体调控,还需要有精准的局部设定,紧随“调整画笔”工具其后的是“渐变滤镜(G)”工具,它们有着相同的设置,却产生截然不同的效果,“渐变滤镜”工具起着渐变光色的作用。按“渐变滤镜”工具图标按钮, 鼠标移至照片顶部树叶处,向下拉出一条倾斜的直线,包含了少女头顶上的枝叶部分,绿色手柄为渐变起点,也是作用效果最强的地方,而红色手柄为渐变的终点,则是作用效果最弱的地方,在右边打开的参数面板上适当降低“亮度”,增加“对比度”,调整“色温”及“色调”,使树叶稍绿一点,有更多层次,不失光透感,如图2-2-27所示。

图2-2-27 “渐变滤镜”工具压暗枝叶光线
“渐变滤镜”工具同样可以设立多局部控制点,再从少女脚下的草丛处由下向上,新建一个渐变,起的作用依然是压暗偏亮的草地,但是草丛的绿色要略黄一点,与上方树叶协调,如图2-2-28所示。

图2-2-28 渐变压暗草地
“渐变滤镜”工具参数面板上还有一个“画笔”选项,并且拥有画笔状加号图标按钮是“使用画笔添加到选定调整”,与画笔状减号图标按钮是“使用画笔擦除到选定调整”两个功能选项,可以在渐变中添加或擦除局部的亮度及颜色。如同少女身后的草地上强光照射处,使用画笔添加再压暗找回更多的层次,如图2-2-29所示。

图2-2-29 “使用画笔添加选定调整”草地局部
局部渐变光色的前后两图对比,添加了渐变的效果图更多恢复了树荫下应有的光线,并增强了空间感,促使主体突出,如图2-2-30所示。

图2-2-30 添加渐变效果的前后对比
这样看来,“渐变滤镜”工具不愧是一个局部光线调控的利器。若要清除渐变,选中需清除的渐变手柄按Delete键即清除。
11、创造渐晕效果
以主体为中心点向外或向内圆形延展光晕的“径向滤镜(J)”工具,按“径向滤镜”工具图标按钮,鼠标移至画面上设定以人物为中心,并按左键建立椭圆形变换选框,有四个调节点可更改椭圆形变换选框的大小及圆扁形状,中心的红色手柄可以移动位置,参数面板的设置使画面四周变暗,更加突显了人物,如图2-2-31所示。

图2-2-31 “径向滤镜”工具压暗画面周边
两图对比,“径向滤镜”工具创造了晕影效果的画面景深层次感更好,强调出主体人物的视觉引力,如图2-2-32所示,如有需要同样可以多点设定调节各部。

图2-2-32 “径向滤镜”创造晕影效果的前后对比
实际上,“渐变滤镜”工具与“径向滤镜”工具操作与设置大同小异,区别在于“径向滤镜”工具的效果是径向渐变,而“渐变滤镜”工具的效果是线性渐变。
12、Camera raw首选项
按“打开首选项对话框(Ctrl K)”图标按钮,在弹出的“Camera raw首选项”对话框中有多项设置,比如,RAW会产生一个后缀为.xmp 的文件,是Photoshop对RAW在Camera raw里调整过的各种参数的数据记录文件,只要再次打开RAW,就会显示上次调整的数据和效果,一旦.xmp删除掉,RAW恢复初始未调整过的样子。还有,我们可以在“JPEG 和TIFF处理”中设置Camera raw需要或不需要打开JPGE和TIFF格式的文件。没有特别需要“Camera raw首选项”均为默认设置即可,如图2-2-33所示。
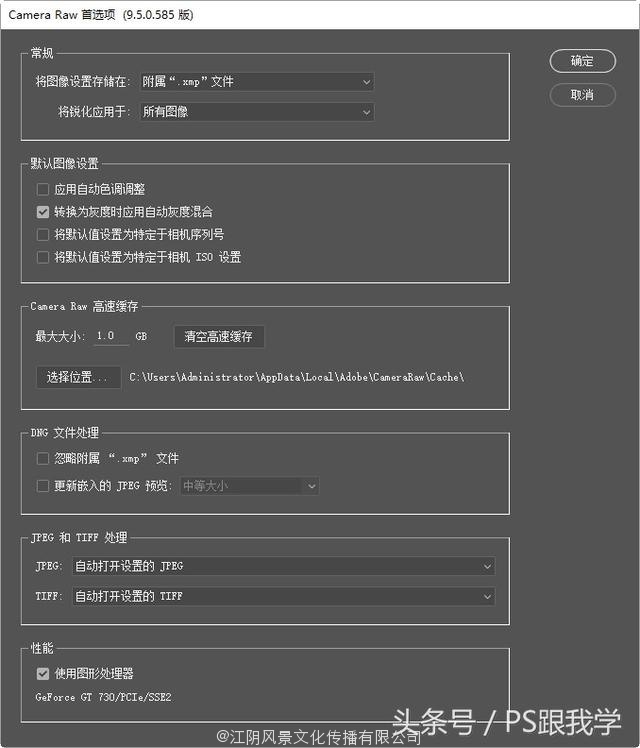
图2-2-33 “Camera raw首选项” 对话框
13、顺逆时针旋转图像
工具栏上最后两个是“逆时针旋转图像90度(L)”与“顺时针旋转图像90度(R)”工具,按“逆时针旋转图像90度”和“顺时针旋转图像90度”工具图标按钮,可以用来颠倒照片的方向,如图2-2-34所示。

图2-2-34 顺逆时针90度旋转画面
悉数尽献了Camera Raw所有工具的作用,并相对优化了照片效果,更好的促进和解决照片上的诸多问题,还要配合上“菜单设置选项”的功能体现。


