PS液化创意~大脑袋照片修图
大头人物照片有趣可爱,不仅仅用在广告设计、动漫领域,在创意影楼里,也极受大家的青睐。
日本的Q版动漫是大头人物照创意产生的源头之一,用真人制作逼真而有趣的大头人物照成了一种流行的表现风格。通过PS,用简单的几步就能掌握这种有趣而实用的效果,所以还在等什么?让我们现在就进入教程吧~


我们先看一下完成的效果。憨态可掬的中年老外,挺着大肚子捧着啤酒杯,一副美滋滋的样子,让人忍俊不禁。再与原图对比一下,果然是可爱了不少。
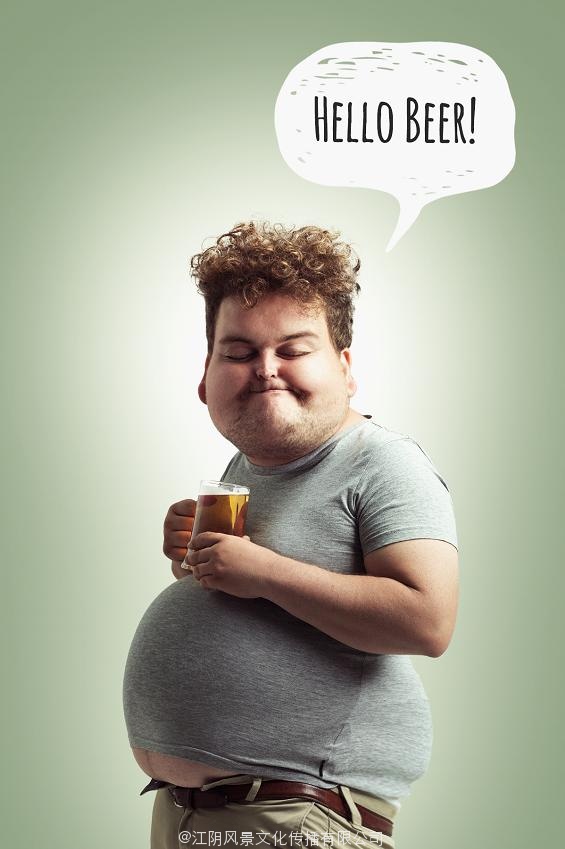

01:新建文档
打开Photoshop,新建一个文件,宽度:1200 ,长度:1800,分辨率可以调高一些,设置成150dpi。
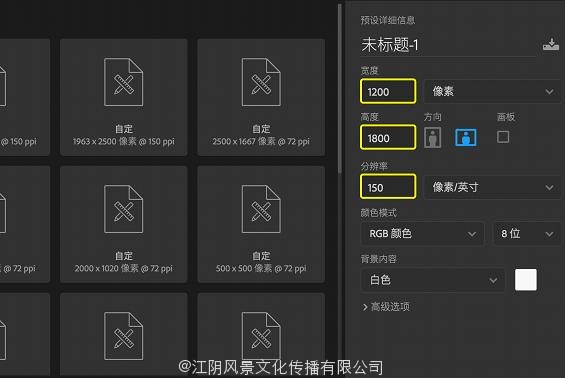
新建文件完成后, 导入素材“中年胖老外.jpg”,放置到画面合适的位置,如下图。
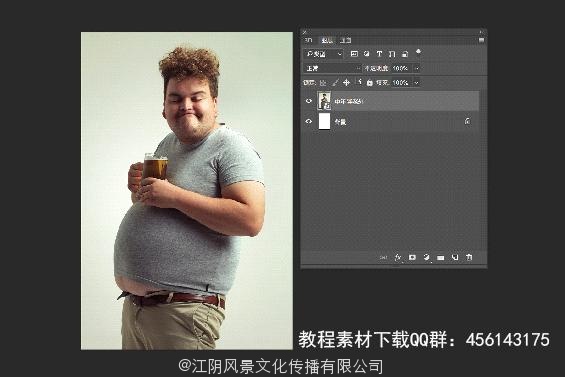
02:抠头像和身体
把老外的头部用钢笔工具抠下并转换成智能对象。看到他一头乱糟糟的卷发,其实不用担心,这里不需要抠发丝,只要一个大概的发型轮廓即可。

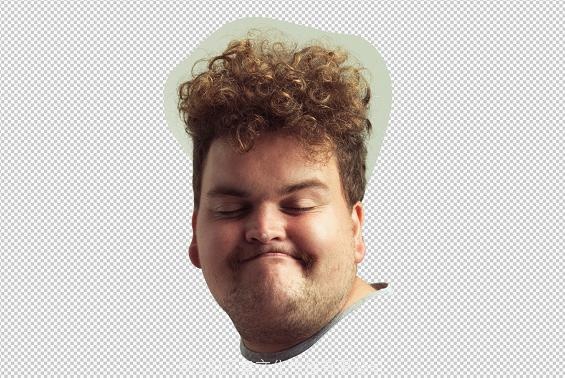
紧接着,把老外的整个身体从背景中抠出来,也创建成智能对象。

放大头部,调整到相应的位置,如下图。注意人物颈部要对齐得自然一些,可以用蒙版工具,擦去一些领子的边缘。
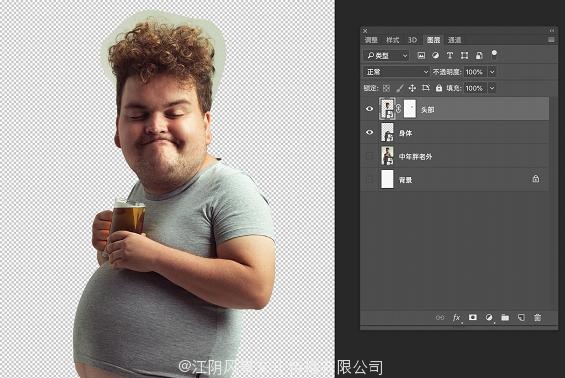
给背景填充一个 #889c7b 的墨绿色。

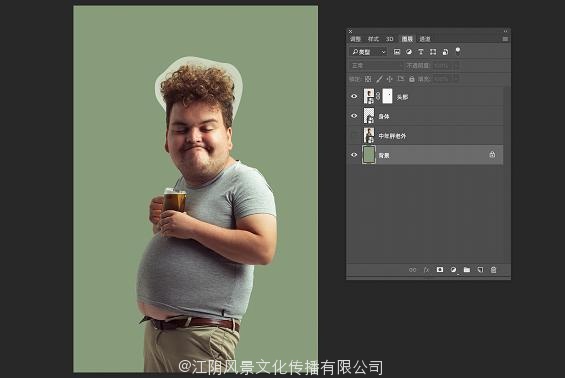
双击头部图层,进入智能对象内部,准备精细抠头发。首先,按住Ctrl点击图层,这样就选取了轮廓选区。
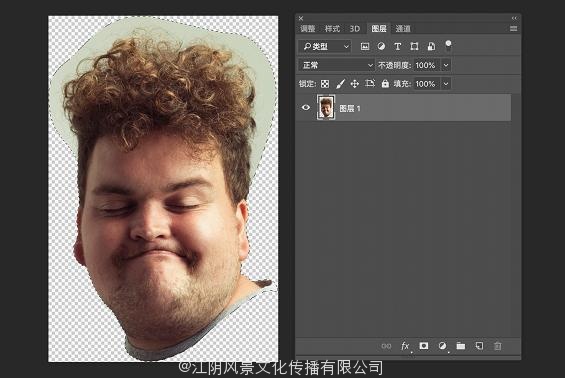
然后,选择选区工具,点击选项栏中的“选择并遮住”。
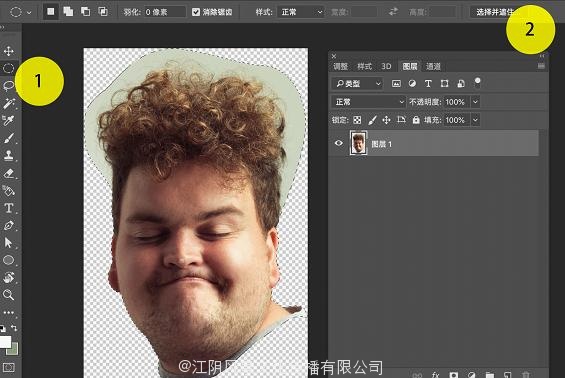
选择第二个画笔,在人物头发的边缘涂抹。这个步骤实际上会通过电脑自动计算色差,智能选取色差较大的选区。
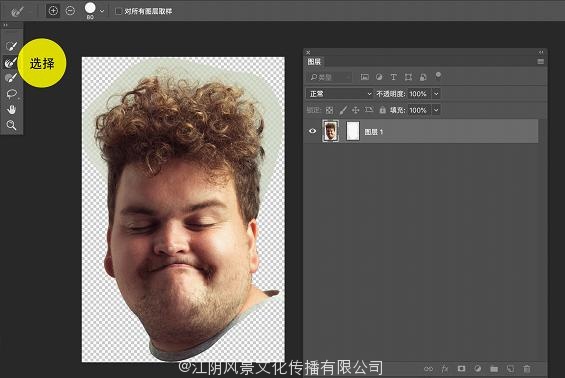
按回车键确定,紧接着按Ctrl Shift I,反选选区,按Delet删除多余部分。
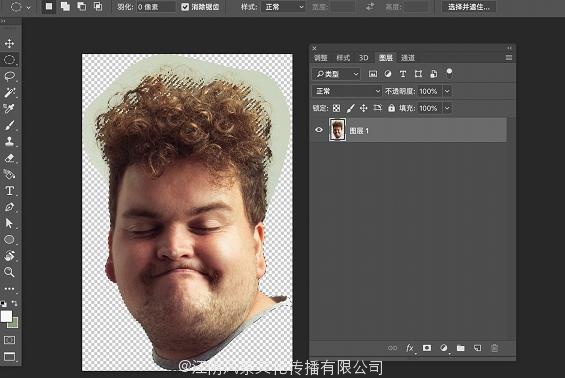
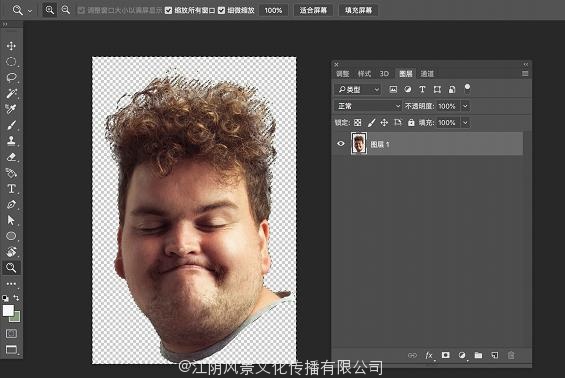

效果还是不错的,关键效率也非常高。这种抠头发的方法适合色差比较大的人物图片。
03:人物液化
随后就要用到新版PS的人物液化功能了,在图层面板中选中头部图层,选择“滤镜-液化”命令。
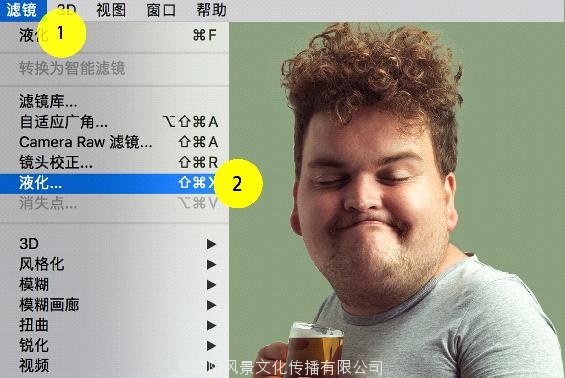
在弹出的液化面板中,对眼睛、鼻子、额头等分别液化,具体数值可以参考如下:
眼睛:大小100;宽度100;距离-100;
鼻子:高度100;宽度-100;嘴唇:微笑100;宽度-100;高度-100;脸部形状:前额100;下巴高度100;下颚100;脸部宽度-55。
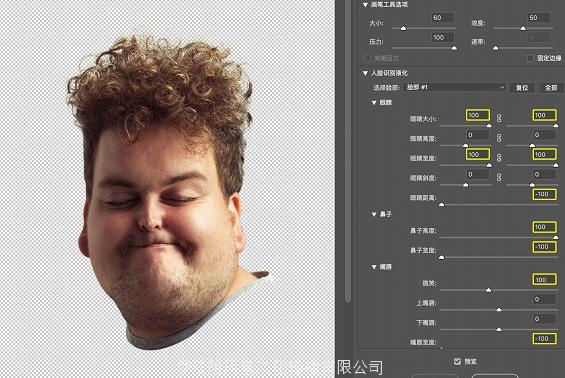
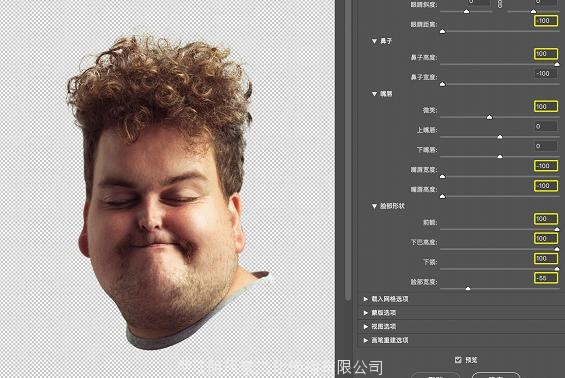
接着,用膨胀工具继续把眼睛放大。
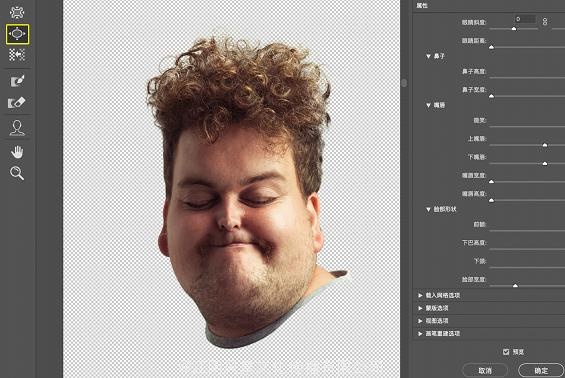
再把脸部放大,多一些圆润的感觉。
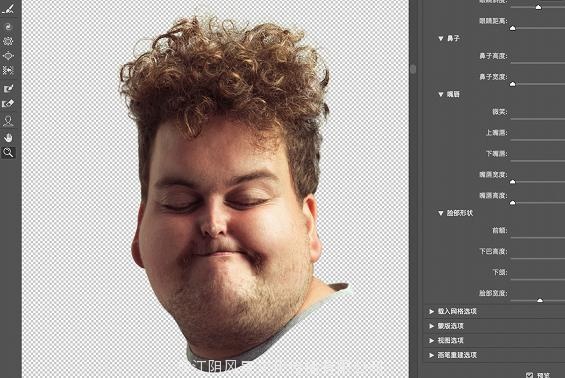
把两只耳垂也放大。
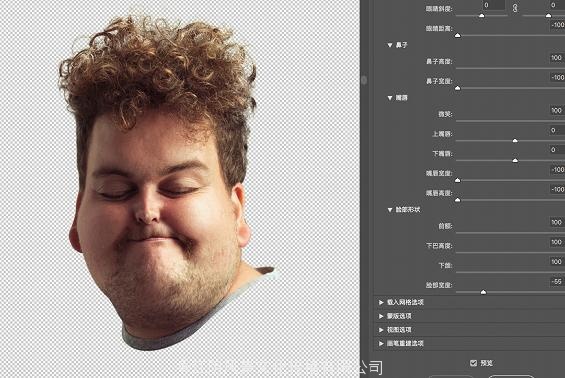
最后用向前变形工具,小心的调整下人物的脸部轮廓,让整体造型更圆润一些,调整完成后,点击确定,关闭面板。
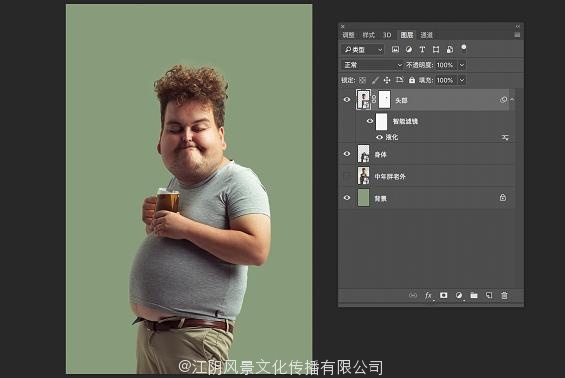
把头部图层删格化,做自由变换(Ctrl T),稍稍拉扁一些。
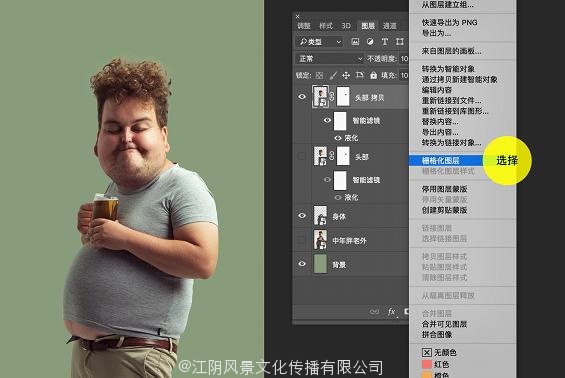
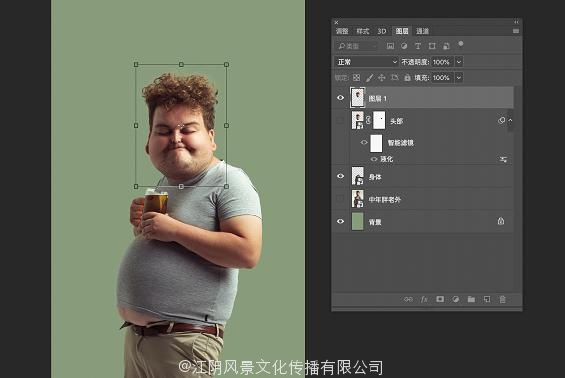
随后,给中年胖老外的身体也做液化效果。选择膨胀工具,把他的肚子和手增肥一些。
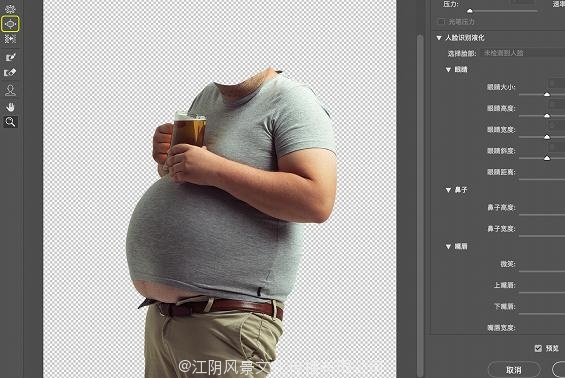
用膨胀工具和涂抹工具,把人物的臀部也调的更圆润。点击确定,完成液化调整
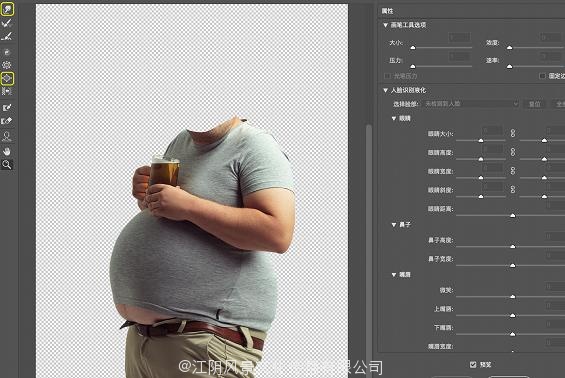
略微调整下人物在画面中的位置,稍稍下移一点。
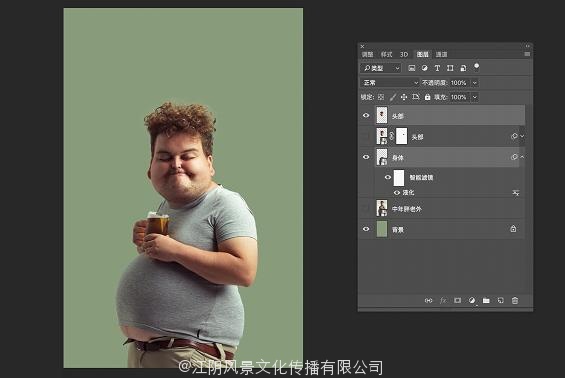
04:颜色调整
下一步,开始调整细节的颜色和色调,使得整体画面更加协调。
先在背景图层上方新建一个空白图层,选择画笔工具,使用#dae2c9的颜色,画上一些背景光。
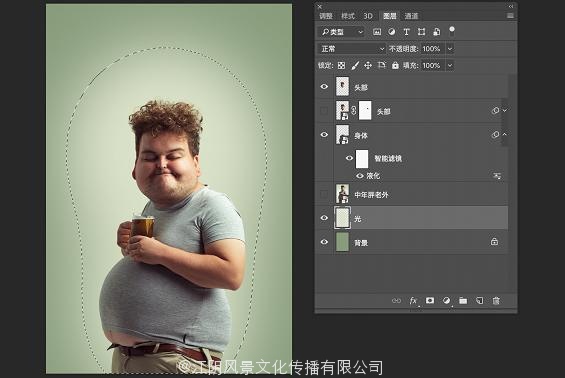
再次新建一个空白图层,这次使用白色画笔,在人物头部位置画上第二层光。
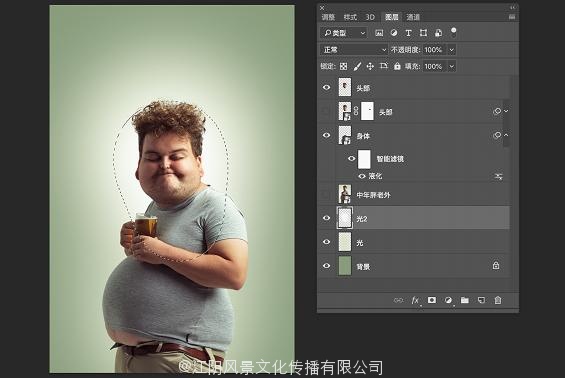
完成了背景光效果后,通过观察,发现需要加亮人物的脸部。给头部图层一个曲线调整,并且建立剪切蒙版,调整曲线的形状,如下图。
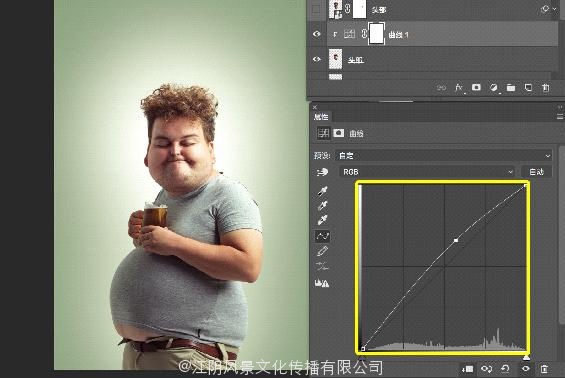
随后,把老外手中的啤酒杯调整得亮一些,双击进入身体图层的智能对象,用钢笔工具选出酒杯,用曲线工具调整对比度。
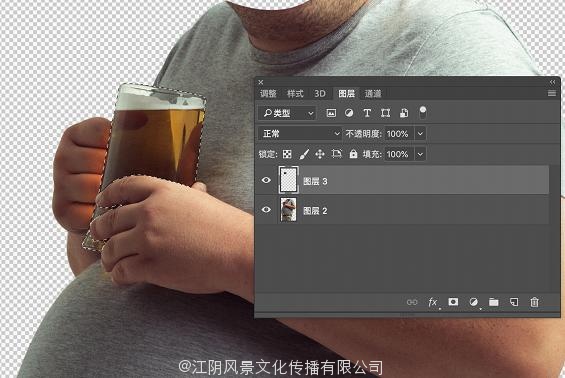
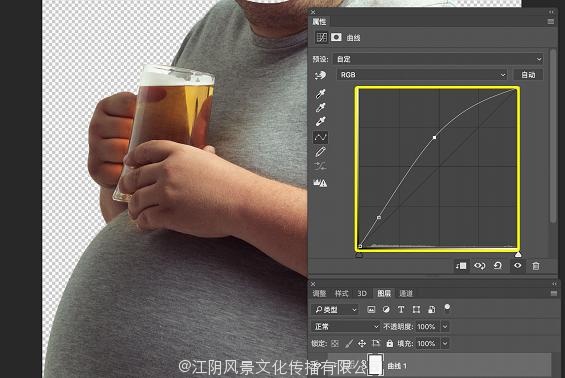
降低人物手臂的饱和度。添加饱和度调整图层,调整数值为-20,再用蒙版工具擦去手臂之外的部分,效果如下。
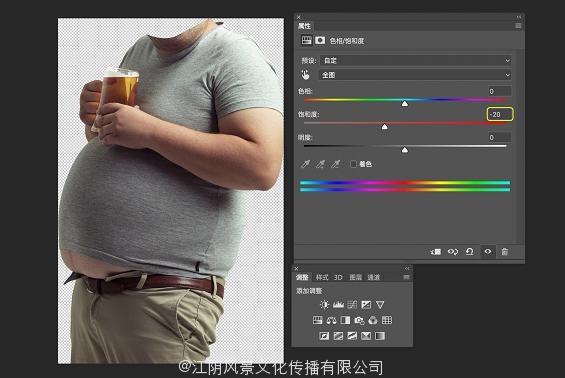
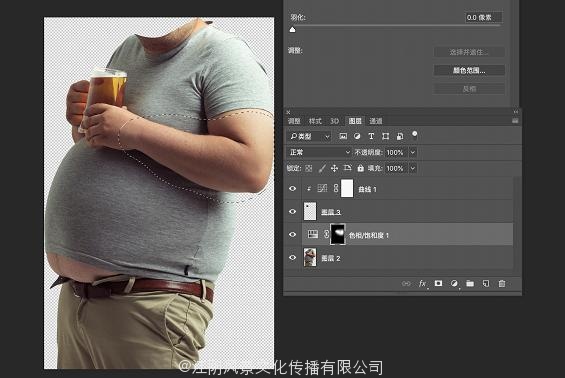
随后盖印图层,快捷键为Ctrl Alt Shift E,(苹果电脑Command Option Shift E),把该图层的混合模式设置为叠加。
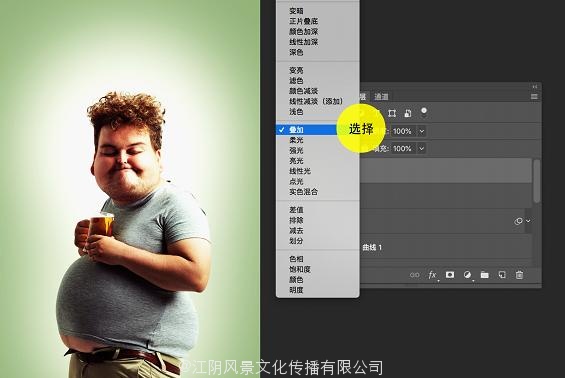
Ctrl U,把饱和度调整为-100,然后把图层不透明度调整为30%。
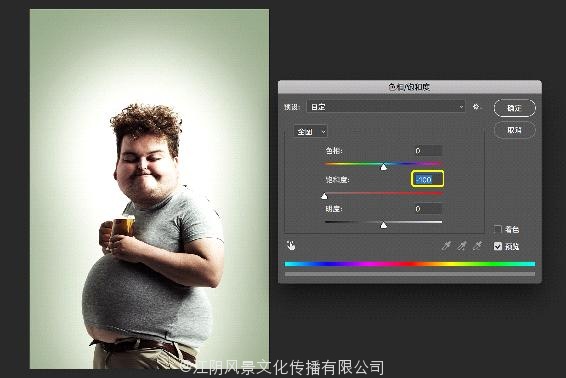
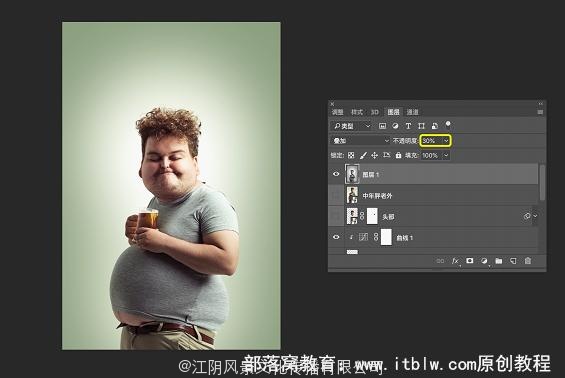
最后,放入对话框元素,再打上文字就完成了最终的效果啦~(英文字体和对话框素材文末提供下载)
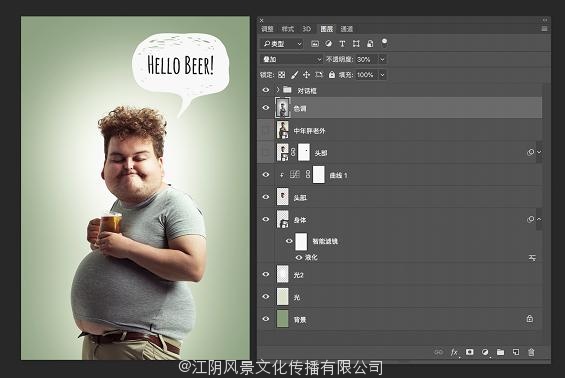
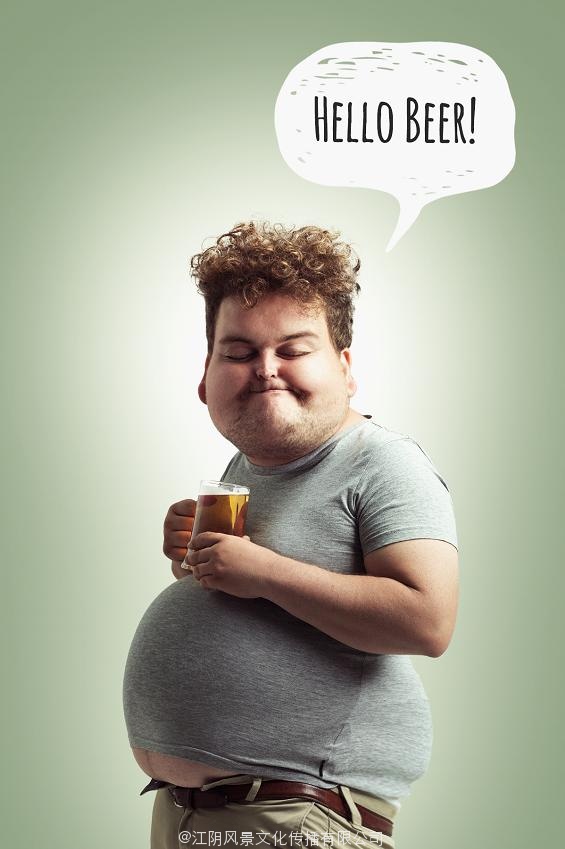
总结:大头人物照效果的趣味性非常依赖摄影对象本身,当然液化处理五官的步骤也起到了十分重要的作用。如何才能挖掘人物本身的萌点,是放大眼睛还是压缩五官,这都需要设计师们对画面本身一定的创意考量。
(来自网络,侵权请删)


