ps教程-10种将照片处理清晰的方法
照片除了调整曲线,色价,亮度对比度,各种锐化外还用到以下方法把照片做的更清晰:
1.可以复制一层,图层属性改为柔光,调整透明度.

2 可以复制一层,属性叠加,也调整透明度.
3.复制一层,去色,ps 自带滤镜-其他-高反差保留[调整数值],然后图层属性为叠加.

4.图像改为cmyk颜色模式,分别调整不同通道的色阶.然后转为rgb模式.
5.如果制作黑白的,做好后可以用黑白渐变映射增加通透感.

6.做黑白的,可以选好的通道-单色干净通道比如红色通道,全选ctrl+a,然后复制ctrl+c,点回rgb通道,到图层粘贴复制的通道.ctrl+v,再调整色阶等.
7,局部选区比较灰暗的地方[选区方法很多,一般就用自由套索或直线套索],羽化后拷贝为新图层[羽化大一点,拷贝为新图层方法:ctrl+j],然后调整曲线色阶等,如果出现和周围区别大就用图层蒙板,或降低透明度.

8.如果照片很淡,曝光全面过度,可以先复制一层或多层,图层属性都为正片叠底,合并后处理.
9. 如果照片很暗,可以复制一层或多层,结合透明度调整,图层属性都为滤色.

10.复制一层干净通道,调整色阶后照亮边缘,把不需要清晰的地方涂黑,点选该通道[ctrl+鼠标点该复制的通道],回到图层,艺术效果滤镜-绘画涂抹。
三招使你的照片变清晰
第一步 锐化
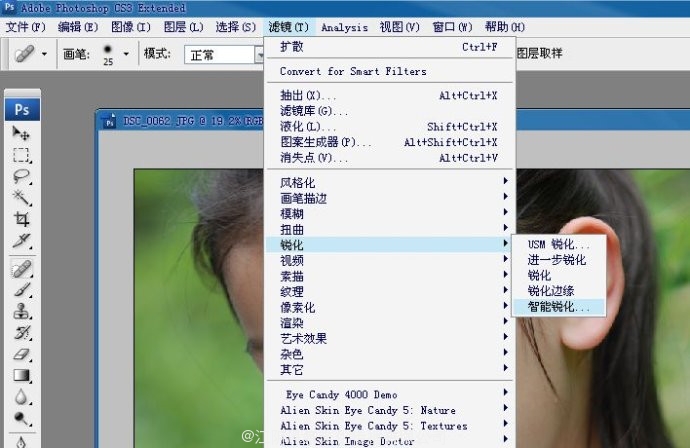
在弹出对话框中,拖动两个小滑块,调整“数量”及“半径”的值,该数值视你的照片的具体情况而定,一般的“数量”为100左右,“半径”为2.0左右。
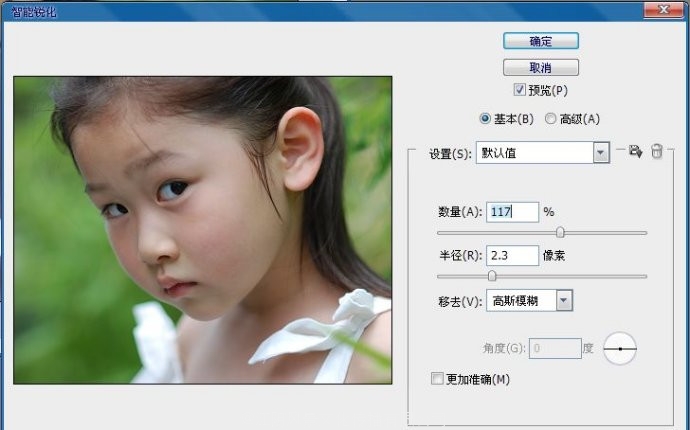
这样调整后,照片的锐度明显增加了,照片也清晰了许多。
第二步 调整曲线
点击“图像”-“调整”-“曲线”
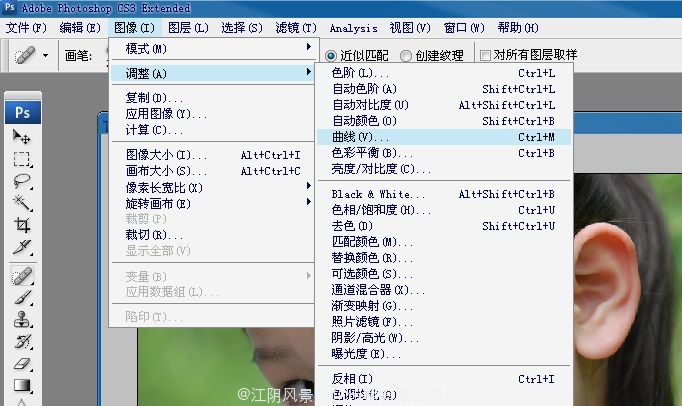
弹出曲线对话框
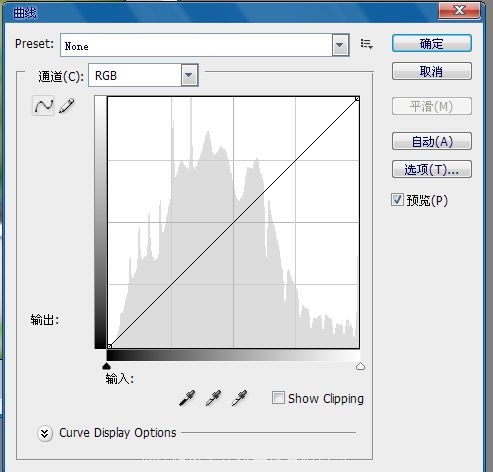
点击中间斜线的上四分之一处,出现节点,向上拖拽该节点,使画面增亮,然后再点击斜线下四分之一处,出现节点,向下拖拽该节点,使画面见减亮,调整后点击“确定”。一般曲线调整呈“S”状,相当于调整图片的对比度,但使用“曲线”调整,一般不会损失照片细节,所以这是被经常使用的功能。
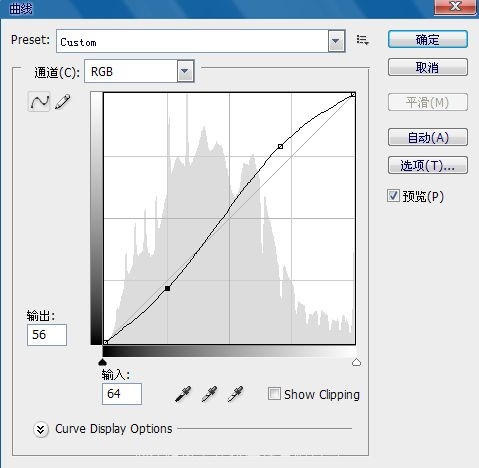
经过曲线调整后,对比度加强了,照片更具有层次感了,感觉又清晰了不少。

第三步 饱和度
点击“图像”-“调整”-“饱和度”。
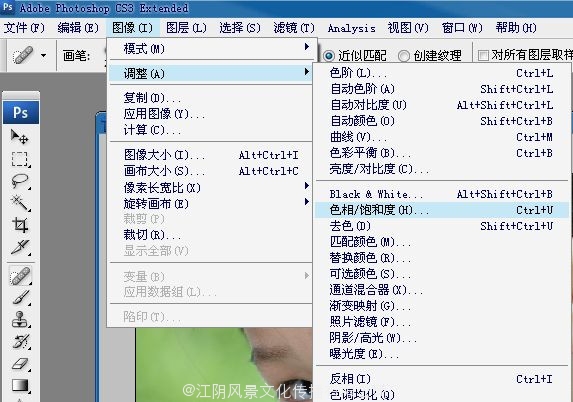
弹出饱和度对话框,调整中间“饱和度”的滑块,增加图片的色彩饱和度,然后点击“确定”,最后将照片另存。
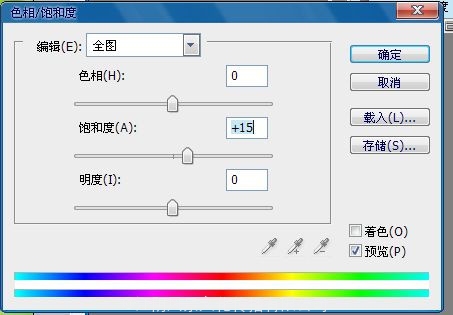
色彩饱和度的增加,使画面颜色艳丽,加深了照片的清晰度。

对比一下前后经过处理的照片,是不是清晰度又增加不少,而且照片也较之以前更加明亮、通透、鲜艳了。



